
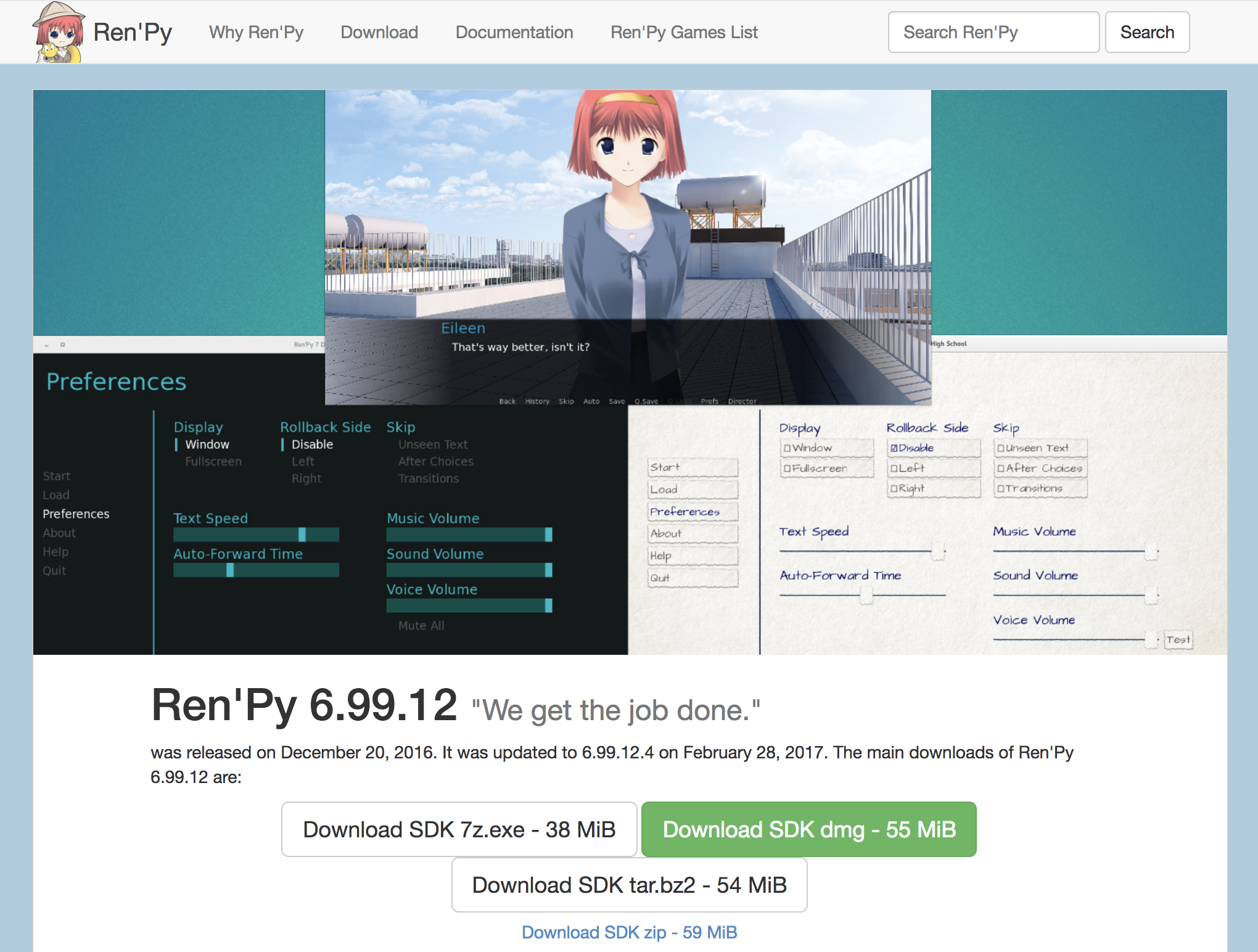
You may want to add a new screen to your Main Menu and Game Menu.
RENPY QUICKMENU DROPSHADOW HOW TO
How to add "Side Stories" to Main Menu and Game Menu To modify Main Menu more, while leaving Game Menu as it was, you can do more: for example, replace use navigation in the screen main_menu with your own code.
RENPY QUICKMENU DROPSHADOW DOWNLOAD
(You can find online and freely download this and many other fonts with free licenses). Put that font file in the "game" folder, run the program and see the difference. So button_text with style prefix "navigation_main" would have a style property that we added: font "courgette.ttf". Properties gui.button_text_properties("navigation_button")Īnd add and modify them thusly: style navigation_main_button_text: For example, we copy these lines: style navigation_button_text: Of course we need to define this new style. In our example "navigation" style would remain the same for the Game Menu, but Main Menu would instead use the "navigation_main" style. See the official documentation: Store Variables. In this case we use variable main_menu, which Ren'Py automatically sets to True when in Main Menu.

Here if checks a condition and then this screen uses different blocks depending on True or False the condition was.
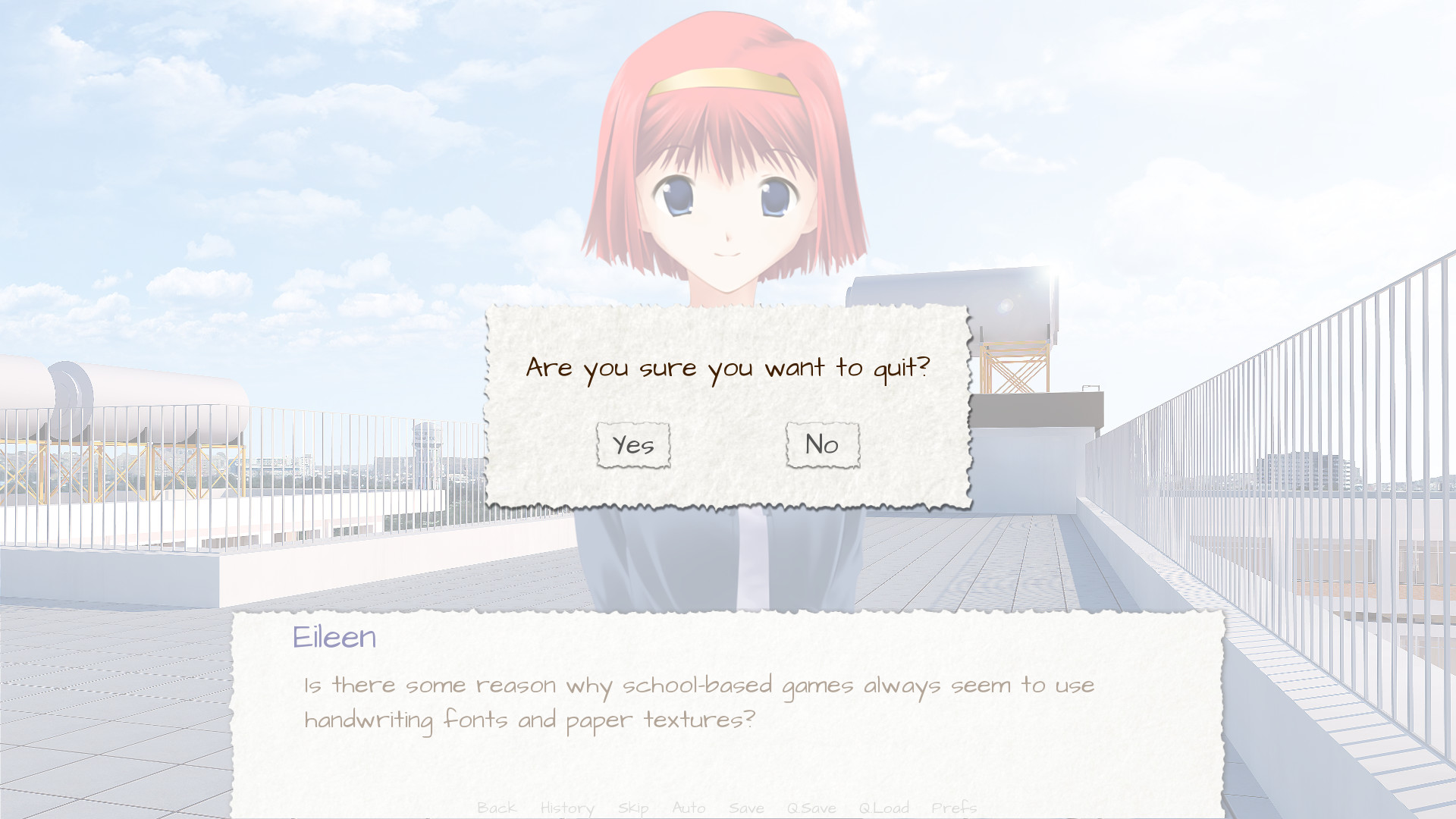
If you want to introduce more differences between Main Menu and Game Menu, there are various ways to do that.įor example, if you want only a small difference, like different styles of buttons in Main Menu and Game Menu, you can add a style selection in screen navigation. Therefore, if you want to change both Main Menu and Game Menu in the same way, you can just modify the screen navigation. So screen main_menu and screen game_menu both include (" use") screen navigation. That set of buttons is included by this statement: use navigation Other than that, they look alike and use almost the same set of buttons. Main Menu is shown when the gameplay has not started, or the player has exited to Main Menu. right-click or Escape would take you back to playing. The difference is simple: Game Menu is shown when the game is in progress, i.e. Per default Main Menu and Game Menu are mostly the same. It's easy to confuse terms Main Menu, Game Menu and Navigation menu. See the official documentation: Special Screens. They all are implemented as screens in file screens.rpy, and can be modified fairly freely. Most notable kinds of menus in Ren'Py are:

At first we were just going to use Photoshop for it, but applying the drop shadow to the sprites directly in Photoshop before importing the. Hello! I'm looking for assistance in adding drop shadows to sprites in Ren'Py.įor a project I'm working on right now, the artist would like for character sprites to have a drop shadow effect applied to them.


 0 kommentar(er)
0 kommentar(er)
